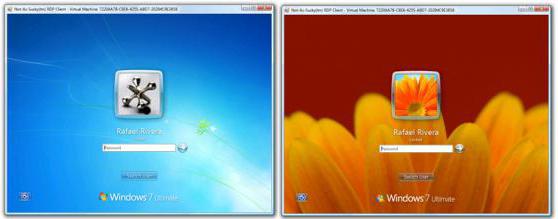Windows 7'deki parlaklığı en kolay şekilde nasıl değiştirilir
Birçok kullanıcı ya görevde ya dakişisel nedenlerden ötürü, bilgisayarın çok fazla zaman geçirmesi gerekiyor. Ve işin konforundaki son rol, monitörün veya dizüstü bilgisayarın ekranındaki görüntünün parlaklığı ve kontrastıdır. Aşırı doygunluktan veya zayıf aydınlatmadan, gözler yorulabilir. Birkaç basit araç kullanarak gerekli ayarları nasıl yapacağımızı görelim.
Windows 7'de (veya başka bir sistemde) masaüstü bilgisayarda parlaklık nasıl değiştirilir
İlk olarak, sistemin başlangıcına bakalım. Normalde görüntü algısı modu, kural olarak, ekranda karşılama ekranı göründüğünde kullanıcıyla ilişkilendirilir. Sadece görünüşüyle, kişinin gözleriyle ne kadar rahat algılandığını yargılayabilir. Hemen dikkat ve parlaklık ve kontrast çekin. Sabit bilgisayarlardaki parametrelerden birini değiştirmek oldukça basit olabilir.
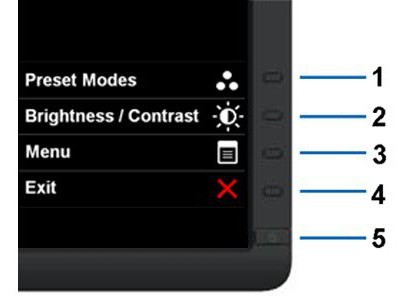
Masaüstü bilgisayarlarda olduğu bir sır değilveya iş istasyonları, sistem birimi ve monitör (veya birkaç) ayrı olarak kullanılır. Tasarımları doğrudan ön panelde bir veya iki düğme bulunur: parlaklığı arttırın veya azaltın.

Ayrıca, konuyla ilgili konuşmak gerekirse,Ekran parlaklığını veya monitörde görüntülenir ne kontrastını nasıl değiştirileceği ile ilişkili, biraz daha derine kazmak, her monitör kendi menüsü vardır fazlalaştı, özel bir düğme, hangi görüntünün kayması modu dahil olmak üzere gelişmiş ayarları vardır denir, onun germe veya daralma ve böyle devam eder. d. Gördüğünüz gibi, kişiselleştirme yeterince basittir.
Bir dizüstü bilgisayardaki ekran parlaklığını ayarlama
Dizüstü bilgisayarlar ile durum daha da basittir. Ekran, tüm tasarımın ayrılmaz bir parçası olduğundan, bağımsız monitörler için sağlandığından, üzerinde özel düğmeler yoktur. Yine de, Windows 7 veya diğer herhangi bir sistemdeki parlaklığın nasıl değiştirileceği sorusu (temel bir fark yoktur) özel kısayollar kullanılarak çözülür.

Kural olarak parlaklık parametresini değiştirmekFn butonu ile birlikte veya yukarı ve aşağı okların bulunduğu bir fonksiyon tuşu ve bir güneş şeklinde bir görüntü kullanılarak yapılır. Örneğin, Fujitsu dizüstü bilgisayarlarda bunlar F7 (parlaklıkta artış) ve diğerlerinde F6 (düşüş), F2 ve F1 vb.
Bazı modellerde, bu ayarlar standart sol / sağ ok tuşlarını kullanarak (bazen yukarı / aşağı) aynı sabitlenmiş Fn tuşu kullanılarak yapılabilir.
Herhangi bir Windows sisteminde ekran ayarlarını özelleştirme
Sorunu çözmek için başka basit bir yöntemWindows 7'deki parlaklık nasıl değiştirilir Masaüstündeki boş bir noktaya sağ tıklamak ve içerik menüsünden ekran ayar öğesini (kişiselleştirme) seçmek.
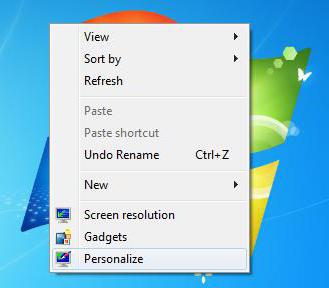
Bölüme girdikten sonra, takdirinize bağlı olarak kolayca değiştirilebilen tüm parametreler görüntülenecektir.
Güç düzeninde parametrelerin ayarlanması
Bunlar, konuşmak için en basit yöntemlerdi. Şimdi sistemin kendi araçlarını kullanarak Windows 7'deki ekran parlaklığını nasıl ayarlayacağımızı görelim. Bunu yapmak için standart Kontrol Panelinden erişilen güç bölümünü kullanmalısınız. Burada ayarları değiştirme seçeneğini seçmeniz gerekir, bundan sonra iki temel plan (dengeli ve ekonomi modu) görüntülenir.

Herhangi bir sebepten dolayı kullanıcı değildüzenlemek, onlar temel olabilir. Bunu yapmak için, adaptif parlaklık ayarlama modunun etkinleştirildiği ek ayarları değiştirme seçeneğini kullanın. Ekranın devre dışı bırakma parametrelerinin kategorisinde ayarların sunulduğu "Ekran" bölümündeki parlaklığı değiştirebilirsiniz.
Ekran Kartı Yönetimi Yardımcı Programını Kullanma
Windows 7'deki parlaklığı başka bir şekilde nasıl değiştirebilirim? O başlangıçta sisteme yüklendiği gibi, özel aletler Yönetimi NVIDIA grafik kartları ve AMD kullanabilirsiniz.
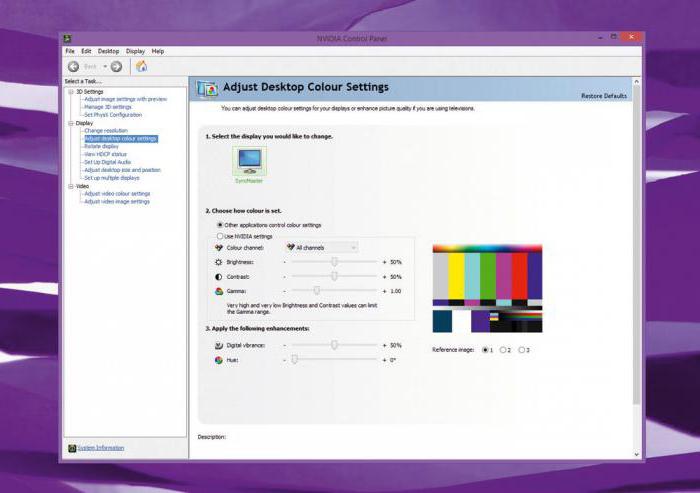
Kontrol programını aradıktan sonrasistem tepsisi, etkin durumda ise veya aynı Kontrol Panelinden, ekran parametreleri bölümünü bulmalı ve ardından masaüstü renk ayarlama noktasına (örneğin, NVIDIA için) gitmelidir. Görüntünün parlaklığını, kontrastını, gamasını ve doygunluğunu ve daha fazlasını değiştirebilirsiniz.
En basit konfor testi
Böylece ekran ayarları belirlendi. Şimdi algının ne kadar rahat olacağını kontrol etmeliyiz. Bunu yapmak için boş bir Word belgesini açın. Eğer rahatsız duygular vardır bakarsan, ekran ayarları değiştirilmelidir. Sadece A4 kağıt temiz bir sayfa alıp belgenin beyaz alanıyla karşılaştırabilirsiniz. Listede bakmak ve ekran farkı hissedeceksiniz etmezse, sorun değil. Son olarak, en uygun parametre ayarları ne olursa olsun, bir bilgisayar veya dizüstü en uzun süreli çalışmaları sırasında, her 45 dakikada yanı yorgunluğu gidermek için bir saat yaklaşık dörtte bir mola yapmak için tavsiye ve göz olduğunu unutmayın.
Ayarlar gelince, yöntemler yeterlidirçeşitli ve hangisini kullanacağınıza karar verirsiniz. Ancak, sadece parlaklık hakkında konuşuyorsak, en iyi seçenek düğmeler ve işlev tuşları olacaktır. Ancak, ince ayar yapmak istiyorsanız, hem işletim sisteminin kendisinin hem de grafik kartlarının yönetim yazılımını oluşturan programların, özellikle de bunun için tasarlandıkları şeyden yana olan programları kullanmak daha iyidir.