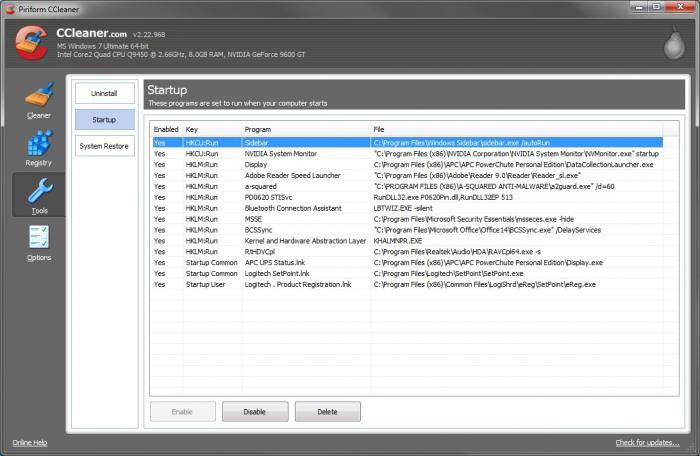Yerleşik programlar dahil olmak üzere Windows 10'daki uygulamalar nasıl kaldırılır
Önceki sistemlerle karşılaştırıldığında, Windows 10sistemde hem özel uygulamaları hem de önceden yüklenmiş programları kaldırmak için çok daha fazla araç ve yetenek vardır. Bir uygulamayı nasıl kaldırabileceğiniz hakkında konuşuruz. Listede uzman yardımcı programlar varsa, bu yöntemleri en az beş sayarsınız.
Windows 10'daki seçenekler, seçenekler menüsünden nasıl kaldırılır?
Yani, programları kaldırmanın en doğru yolu- Uygulama noktasının seçildiği ana menüden "Başlat" denilen ve bunun içinde uygulama ve yeteneklerin satırı olan parametre bölümünün kullanılması.

Sonra, kesinlikle bir listeprogram sistemine kayıtlı. Windows 10'daki uygulamalar nasıl kaldırılır? Sadece program simgesine tıklayın, ardından görünen blokta sil düğmesini kullanın. Bu teknik iyidir çünkü kaldırma işlemi sırasında kaldırma aktivasyonundan sonra kullanıcı işlem için herhangi bir pencere ve tamamlanmasının sonucunu görmez. Silme tamamlandığında, uygulama sadece programlar listesinden kaybolur.
Ancak, bu şekilde, hepsini kaldıramazsınızprogramı. Bazıları, özellikle sistemin önceden yüklenmiş uygulamaları, erişilemez olacak ve hareket ve silme düğmeleri etkin olmayacaktır.
Bir uygulamayı bilgisayarımdan Denetim Masası'ndan nasıl kaldırabilirim?
Prensip olarak, daha basit bir kaldırma yöntemiHemen hemen aynı eylemlere sahip kullanıcı uygulamaları, daha önceki sistemlerde olduğu gibi standart bir "Denetim Masası" olarak adlandırılabilir.
Windows'ta uygulamaların nasıl kaldırılacağı sorusu10, ilk adım panelin kendisini aramaktır. Hızlı erişim için, kontrol komutunu belirten "Çalıştır" menüsünü kullanabilirsiniz. Bundan sonra, sadece programlar ve bileşenler bölümüne gidin.
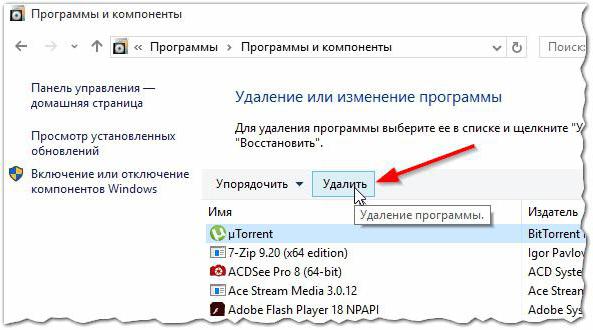
Ardından, istenen uygulamanın seçildiği ve uygun düğmeyi tıklatarak silindiği bilinen yüklü program listesi görünür.
Listede, bunun için açıklananla karşılaştırırsanızÖnceki durumda, sistemde bulunan bileşenler sunulmayacaktır. Ancak, yüklenen güncellemeleri görüntülemek, bir güncelleme seçmek ve hemen silmek için köprüyü kullanabilirsiniz.
PowerShell aracını ve komut satırını kullanarak yüklenen önceden yüklenmiş programları kaldırma
Gördüğünüz gibi, ilk iki yolkendi yollarıyla iyi. Ancak ne ilk ne de ikinci durumda, sistemin önceden kurulu standart programlarını kaldırmak mümkün olmayacaktır. Herhangi bir kilitleyiciye yardım etmeyin.
Peki bu tür programları nasıl kaldırabilirsin? Bunu yapmak için, PowerShell araç setini veya komut satırını kullanmanız gerekir. Sıradan bir kullanıcının alışkanlığı ile böyle bir teknik oldukça karmaşık görünebilir, ancak, esasa bakarsanız, herhangi bir özel problem olmayacaktır.
Bu nedenle, önce "Çalıştır" menüsünü kullanırız ve komut powershell komutunu (uygulayabilir ve arayabilir) girdikten sonra konsolun mutlaka yönetici olarak başlatılması gerekir.
İhtiyacımız olduğunda durumu düşününEvernote uygulamasını Windows Mağazası'ndan kaldırın. Öncelikle, Get-AppxPackage komutunu çalıştırıyoruz, bundan sonra "Mağaza" dan kesinlikle tüm programlar ekranda gösterilecek.
Liste yeterince büyük olabilir,Bu nedenle, Get-AppxPackage -Name * Evernote * satırını yazarak sorguyu belirtmek daha iyidir (bu uygulama yerine, silinecek herhangi bir programın adını ekleyebilirsiniz).

Bilgi bloğunda, satırı tam uygulama adıyla (PackageFullName alanı) kopyalamanız gerekir. Bundan sonra kaldırmaya başlayabilirsiniz.

Remove-AppxPackage komutunu ve bir alandan sonra girinkopyalanan tam adı yapıştırın. Bu durumda, tüm çizgi yukarıdaki görüntüye benzeyecektir. Şimdi küçük olana kadar. Enter tuşuna basın ve sonra silme işlemi aktif hale getirilir.
Windows'ta uygulamaların nasıl kaldırılacağı sorusu10, çözümlerden biri olarak, komut satırını, "Çalıştır" menüsünden cmd komutuyla çağrılabilir (yeniden başlatma, yönetici adına yapılmalıdır).
Yazılım ürünlerinin bir listesini elde etmek için "ürün adı" dizesini kullanırsınız. Word test editörünü kaldırmamız gerektiğini varsayalım.
Her şeyden önce, ofis programlarının listesini filtreliyoruz. Bunu yapmak için, "Ad% '% Office% gibi ad" ifadesinin bulunduğu Name adındaki wmic komutunu kullanın.
Tamamen kaldırılması için bir satır atarızürün adı = "Microsoft Word MUI" araması kaldır / nointeractive ve enter tuşuna basın. / Nointeractive operatörü sadece, kaldırmanın ilerlemesinin ekranda görüntülenmeyeceği şekilde gereklidir.
Not: yazılım geliştiricisinin (satıcı) ismine göre sıralamak isterseniz, "Satıcı% 'Adı%' gibi satıcı" gibi bir ad kullanarak, İsim, Sürüm (Ad yerine Yazılım üreticisinin adı girilir) özelliğini kullanabilirsiniz.
Belirli Yardımcı Programları Kullanma
Bütün bunlar sadece sistemin kendi araçlarıydı. Ve bunların çoğu oldukça karmaşık görünebilir. Yapılabilecek her şeyi ortadan kaldırmak için daha basit bir yöntem, özel kaldırıcıların kullanılmasıdır. Örnek olarak, iObit Uninstaller (uygulamaları kaldırmak için bir program) düşünün.

Özel uygulamaları kaldırmak için şunları yapabilirsiniz:Programlar ve bileşenler bölümünde gördüğümüze çok benzeyen bir liste kullanın (tesadüfen, aynı anda birkaç uygulamanın toplu olarak kaldırılmasını da kullanabilirsiniz).

Windows'a yerleşik programları kaldırmak içinWin Manager bölümüne gitmeniz, görünen listede uygulama noktasını kullanmanız ve sağdaki pencerede Windows uygulama bloğunu seçmeniz gerekir. Şimdi gereksiz uygulamaları işaretleyin ve sil düğmesine tıklayın.
Program iObit Uninstaller da iyi çünküdosyalar, klasörler ve kayıt defteri anahtarları da dahil olmak üzere kalan nesneleri tarayabilir ve silebilir. Bunu yapmak için, ayarlarda, her seferinde eylemleri tekrarlamamak için, derinlemesine taramayı etkinleştirmeniz gerekir ve tamamlandığında, tüm nesneleri seçin, dosyaların imha noktasını işaretleyin ve sil düğmesine tıklayın.
Ne kullanmalı?
Tercihler konusunda birçok kullanıcıİlk iki durumda, silme eksik olabilir ve ikinci ikisi oldukça zahmetli (ve hatta çok anlaşılmaz), çünkü en iyi seçenek özel bir kaldırıcıyı kullanmak olacağını düşünmek eğilimindedir.