Bir USB flash sürücüyü komut satırından nasıl biçimlendiririz ve yolları nelerdir?
Çıkarılabilir USB flash sürücülerOldukça sık sık biçimlendirilmiş, sadece mevcut bilgilerden tamamen temizlemek için değil, aynı zamanda önyüklenebilir ortam oluşturmak veya bazı arızalardan dolayı dosya sistemi bozulması durumunda. Ve her zaman Windows sistemlerinde yerleşik araçlar bu görevle başa çıkamaz. Bu nedenle, bir USB flash sürücünün Windows 7'nin komut satırı aracılığıyla önceki veya sonraki sürümleri ile nasıl biçimlendirileceği sorusu çok ilgili hale gelir. Bu durumda, kullanıcılara birbirleriyle çok benzer olan, eylem için üç temel seçenek sunabilirsiniz.
USB flash sürücüyü Windows ile biçimlendirirken ana sorunlar
En sık karşılaşılan sorunWindows kullanıcıları çıkarılabilir medyayı biçimlendirmeye çalışırken karşılaşırlar, bu işlem ilk önce başlar, ancak sonuna ulaşmaz.
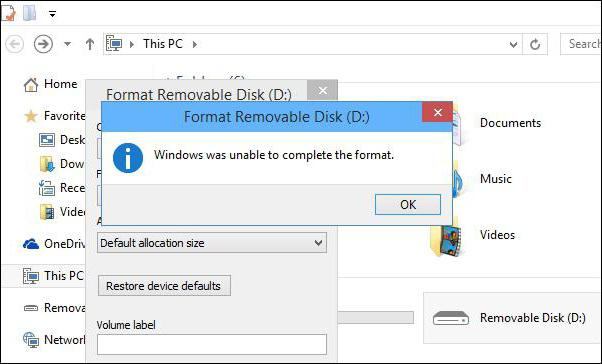
Herhangi bir standart parametrenin seçilmesiyle bilesistem, Windows'un biçimleme yapamadığını veya bitiremediğini bildirir. Neden böyle oluyor? Evet, sadece sürücünün bir yazılımı veya fiziksel bir hasarı olması nedeniyle. Windows sistemleri ne kadar iyi olursa olsun, standart yöntemlerle durumu düzeltin.
Ardından, nasıl bir sorun olduğunu düşüneceğizUSB flash sürücüyü komut satırından biçimlendirin (Windows 10 uygulanacak veya XP, hiç önemli değil - önerilen yöntemler bu tür tüm işletim sistemlerinde çalışır). Ama önce birkaç önemli noktaya dikkat etmelisin.
Hangi formatı tercih etmeliyim?
Yani, nasıl karar vermeden önceUSB flash sürücüyü komut satırından biçimlendirin, işlem tamamlandıktan sonra üzerine kurulacak dosya sisteminin türünü belirlemelisiniz. Windows hakkında konuştuğumuzdan, Linux ve Android için sistemler dikkate alınmayacaktır.

Böylece sadece iki seçenek var: FAT32 veya NTFS. Ne seçilir? İlk olarak, bellek çubuğu miktarına dikkat edin. 4 GB'yi aşmazsa, FAT32'yi kullanabilirsiniz. Daha büyük bir boyutta, dosya sisteminin ilk sürümü büyük hacimleri tanımladığından, NTFS'yi seçmeniz gerekecektir. Bunun yerine, cihazın kendisi belirler, ancak herhangi bir sürücü için yükler, maksimum boyut sadece 4 GB'dir.
İkinci olarak, bir önyüklenebilir medya oluşturursanızYaşlanan BIOS yerine yeni bir UEFI sisteminin yüklü olduğu bilgisayarlar için, NTFS bu sistemlerin başlangıçta bu sistem tarafından tanınmaması nedeniyle mümkün olmayacaktır.
Ardından, nasıl biçimlendireceğimiz hakkında konuşacağızKomut satırı üzerinden NTFS'de flash sürücü veya FAT32 seçimi ile benzer eylemler uygulayın. Hemen, standart format komutunu ek öznitelikler kullanmadan kullanma eğiliminde olan en basit yöntemlerin tüm sevgililerini hayal kırıklığına uğratmak istiyorum: bu yaklaşım etkisiz olduğunu kanıtlayacaktır.
Biçim komutunu ve ana özniteliklerini kullanarak USB flash sürücüyü komut satırından tamamen nasıl biçimlendirebilirsiniz?
Şimdi doğrudan biçimlendirme hakkında. En basit durum için format komutunun, yalnızca sistemde kayıtlı olduğu çıkarılabilir medyanın belirtilmesiyle değil, ayrıca ek nitelikler eklenmesi gerekir.

Örneğin, kullanıcının biçimlendirmesi gerekiyorFAT32'deki komut satırından bir flash sürücü ve sistemdeki taşıyıcı F harfi ile gösterilir. Bu durumda, tam komut şöyle görünecektir: format / fs: fat32 F: / q (yukarıdaki resimde, sürücü harfi I).
Bu satırdaki karakterler ne anlama geliyor? Birincisi, biçimlendirme sürecini başlatma komutudur, ikincisi dosya sisteminin seçilmesinden sorumludur (bu durumda FAT32), F sürücü harfidir, "/ q" özniteliği, birim etiketini biçimlendirirken (sistemde görüntülenecek medyanın gelecekteki adı) Bunu oluşturmanıza gerek yoktur ve biçimlendirmeyi hızlıca yapmak için de yapabilirsiniz. Bir NTFS dosya sistemine ihtiyacınız varsa, FAT32 yerine satırın kendisinde belirtilir. Komutu girdikten sonra, sistem aygıtı cihaza takmanızı ister ve bundan sonra enter tuşuna basmanız ve işlemin bitmesini beklemeniz gerekir.
Bir USB flash sürücüyü hızlı bir şekilde birim etiketiyle birlikte komut satırından nasıl biçimlendirilir
Gözden geçirme için önerilen ikinci yöntem, biçimlendirme işlemi tamamlandıktan sonra ek komut kullanmadan hemen bir cilt etiketi eklemenize olanak tanır.
Bu durumda, sorun nasıl biçimlendirilirkomut satırından bu yolla flash sürücü, "/ q" özniteliği yerine "/ v" (İngilizce Hacim için kısa) özniteliğinin kullanılmasından sonra, istenen ortam adının kolon aracılığıyla belirtilmesi nedeniyle çözülür. Biçimlendirme komutunun kendisi de biraz modifiye edilir.

Önceki örnekten gelen flash sürücü için takım görünüyoraşağıdaki gibi: format F: / fs: fat32 / v: NAME (bu durumda NAME kullanıcı tanımlı bir addır, "/ q" operatörünü bırakabilirsiniz). Sonraki - ilk örnekte olduğu gibi aynı eylemler.
Disk parçası dizisini kullanma
Son olarak, çözmek için en uzun yöntemSorun, USB flash sürücüyü komut satırından nasıl biçimlendireceğinizdir. Ve eğer ilk iki metot kullanılırsa, biraz daha sonra ele alınacak hatalar verilebilirse, bu teknik, sürecin başarılı bir şekilde yürütülmesi için neredeyse% 100 garanti sağlar.

İlk olarak, diskpart komutu konsola yazılır,Bundan sonra, satır listesi diskini girmeniz ve istenen cihazı seçmeniz gerekecektir (tüm bölümler rakamlarla belirtilir, böylece istediğiniz hacmi istediğiniz boyuta göre belirleyebilirsiniz). Sonra disk seç N seçiniz (N - bölüm numarası numarası) flash sürücüyü seçer.
Şimdi ana sahne. Bazı durumlarda, medya, bunlara uygulanan eylemler açısından hatalar veya kısıtlamalar içerdiğinde, ilk önce disk salt okunur salt okunur komutuyla "Salt okunur" özniteliğini temizlemeniz gerekebilir. Bu gelecekte hatalardan kaçınacaktır. Bundan sonra, tüm içeriğin ortamını temizlemeniz gerekir. Bunu yapmak için temiz komutu kullanın.
Ortada, bir birincilbölüm (bölüm oluşturma ana komutu) ve sadece format formatlama komut formatını doğrudan fs = fat32 (veya ntfs) olarak girin. Bu tam biçimlendirme olacak. Hızlı bir biçimlendirme yapmak istiyorsanız, bir boşluk aracılığıyla hatta hızlı bir öznitelik eklenir. İşlem tamamlandıktan sonra çıkış komutu kullanılır. Bir ara adımda önyüklenebilir ortam oluştururken, ek komutlar bölüm birincil ve aktif olarak eklenir.
Bir biçim hatası alırsam ne yapmalıyım?
Ancak biçimlendirmeyle bir hata alabilirsiniz. Özellikle, bu, sistemdeki sürücünün, Windows'ta tanınmayan bazı program hataları nedeniyle ortaya çıkan RAW biçiminde olduğu durumlar için geçerlidir.

Sorunu çözmek için önce kontrol edebilirsinizckdsk F: / x / f / r satırını yazarak komut konsolundan aldığınız aygıtı, ancak Palm Tree'in de LL LL (Düşük Seviye Formatı) ve R gibi yazılım paketlerine ait olduğu özel yardımcı programları da tercih edebilirsiniz. koruyucu.
Kısa özet
Kısaca özetlemek gerekirse,İlk iki yöntem çok basittir, ancak program hataları ve medyanın fiziksel hasar görmemesi durumunda sadece tam güven ile kullanılmalıdır. Ancak, üçüncü yöntem benzersizdir ve biçimlendirmeden sonra, önyüklenebilir ortam oluşturmak (bunun için en güçlü uygulamaları bile) ve standart biçimlendirmenin imkansız olduğu durumlar için gerekli olacaktır.





