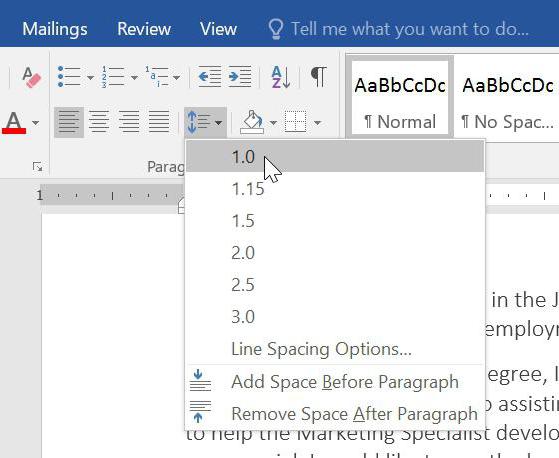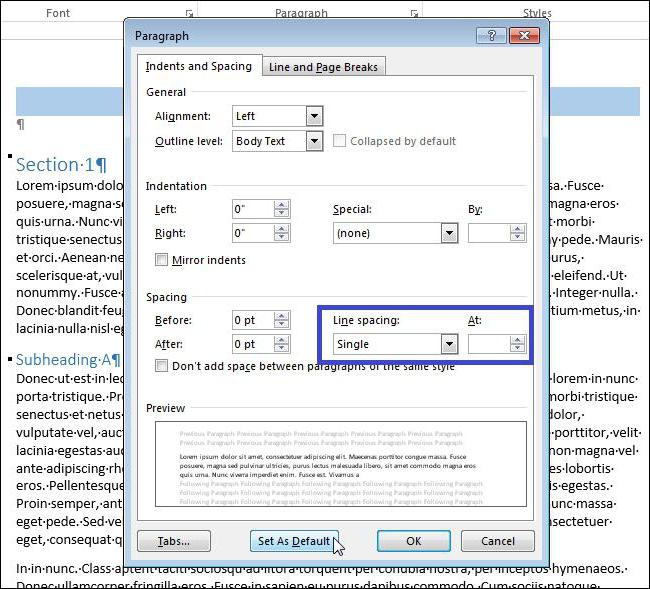Adım adım talimat: "Word" de nasıl damga yapılır
Öğrenciler ve öğrenciler genellikle metni kullanırkurs, diploma, bildiri ve raporların yürütülmesi için "Vord" editörü. Bu, yeni başlayanların bile baş edebileceği sezgisel bir arayüze sahip çok kullanışlı bir programdır. Ancak, yalnızca metin yazma, tablo oluşturma, görüntü ekleme gibi olağan eylemler söz konusuysa.
Bazı öğretmenler bir çerçeve gerektirirGOST ile uyumlu olarak, öğrenci için oldukça problemli bir görev haline gelebilir. Makale, GOST'e göre "Word" de nasıl damga yapılacağını anlatacaktır.

Birinci adım: dokümanı bölümlere ayırma
"Word" de nasıl damga yapılacağının ilk adımı,tüm belgeyi bölümlere ayırmakla başlar. Bu, metnin ana gövdesini, içindekileri ve başlık sayfasını ayırmak için gereklidir. Ancak tek sebep bu değildir: gerekli olduğu yerde bir damga yerleştirmek ve yer değiştirmesini gereksiz olanlara dahil etmemek için bölünme gereklidir.
Peki, "Word" de nasıl damga yapılır? İhtiyacımız var:
- "Düzen" veya "Sayfa Düzeni" sekmesine tıklayın (programın sürümüne bağlı olarak).
- Açılan listeyi açın "Breaks".
- "Sonraki Sayfa" yı seçin.
- Başka bir boşluk yaratmak için tüm adımları tekrarlayın.
- "Üstbilgi ve Altbilgi Penceresini Kapat" ı tıklayın.

Hepsi bu, "Word" in bir damgası nasıl yapılacağına ilişkin talimatın ilk adımı, doğrudan ikincisine geçilir.
İkinci adım: bölümler arasındaki bağlantıları ortadan kaldırın
Yani, talimatın ikinci aşamasına geçiyoruz"Word" de bir damga ile bir kare yapın. Şimdi daha önce oluşturulmuş tüm bölümler arasındaki bağlantıları ortadan kaldırmamız gerekiyor. Bu, pulun tüm sayfalara yayılmaması için gereklidir, ancak sadece bir tanesi üzerinde kalır.
- Gitmek için "Ekle" sekmesine tıklayın.
- Açılır listeyi görüntülemek için Altbilgi düğmesinin yanındaki oku tıklayın.
- Listede, "Altbilgiyi değiştir" i tıklayın, üstbilgiler ve altbilgilerle çalışmak için bir araç grubu görünecektir.
- Geçişler grubunda, "Önceki bölümde olduğu gibi" düğmesine tıklayın.

Yapılan işlemlerden sonra, damga tüm sayfalara uygulanmayacak, bu da talimatın ikinci adımı, “Word” e nasıl bir çerçeve ve damga yapılacağı anlamına geldi. Hadi yaratıma gidelim.
Üçüncü Adım: Bir Çerçeve Oluşturun
Şimdi, sonunda, yaratmaya çok yaklaştıkPul çerçevesinin. Ancak, bu son adım değil, ama geri kalanı daha sonra yaklaşık. ilk şey kenarlarında aşağıdaki marjları ile, çerçeve eklemek gerekir böylece, misafirler uyarınca, tabii ki, bir çerçeve oluşturur:
- Sol - 20 mm.
- En baştan - 5 mm.
- Sağ - 5 mm.
- Alttan - 5 mm.
Bunu yapmak için talimatları izleyin:
- Programda, "Düzen" e gidin.
- "Sayfa Yapısı" grubunda, açılır listeyi genişletmek için "Alanlar" aracını tıklayın.
- Listeden "Özel Alanlar" ı seçin.
- "Alanlar" alanında, değerleri ayarlayın: sol - 2,9 cm, alt - 0,6 cm, üst - 1,4 cm, sağ - 1.3 cm Bu, metnin çerçevenin kenarına gitmemesi için gereklidir.
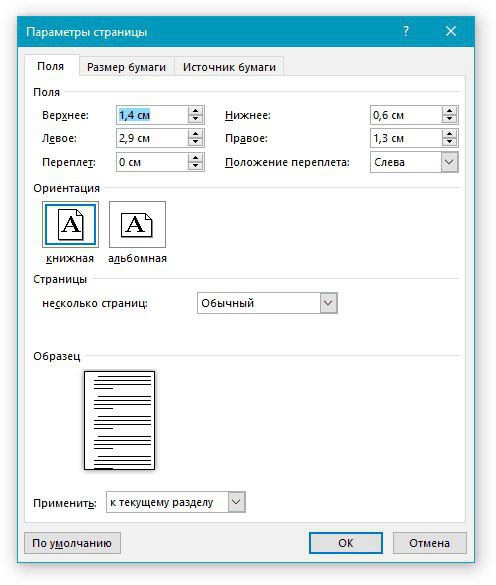
Yapılan işlemlerden sonra, tüm değişiklikleri uygulamak için "Tamam" düğmesine basın.
Şimdi doğrudan belgeye bir çerçeve eklemeye gidin. Bunu yapmak için aşağıdakileri yapmanız gerekir:
- Programda "Sayfa Düzeni" veya "Tasarım" a gidin (versiyona bağlı olarak).
- "Sayfa Arka Planı" araç grubunda "Sayfa Kenarlıkları" düğmesini tıklayın.
- Ardından "Sayfalar" a gidin.
- İlk sütunda "Çerçeve" öğesini seçin.
- Açılır listede "Uygula" Bu bölüme "seç.
- Açılır listenin hemen altında bulunan "Seçenekler" düğmesini tıklayın.
- Görüntülenen pencerede değerleri belirtin: alt - 0, sağ - 20, üst - 25, sol - 21.
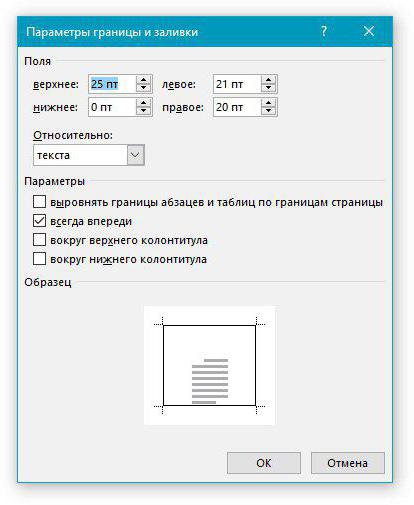
Bundan sonra, Tamam'a tıklayın - belgedeki bir çerçeve belirir.
Dördüncü Adım: bir damga oluşturun
Yani, bir çerçeve oluşturduk, şimdi GOST'e göre GOST'de nasıl damga yapılacağı hakkında konuşalım. Bu bir tablo kullanılarak yapılır, burada ayrıntılı talimat:
- Damgayı yerleştirmek istediğiniz sayfanın altbilgisine gidin. Bunu yapmak için, sayfanın alt kenarına çift tıklayın.
- Araç çubuğunda görünen tasarımcıda, Konum grubunda, tüm değerleri sıfır ile değiştirin, varsayılan olarak 1.25 belirtilir.
- "Ekle" sekmesine gidin.
- Oluşturmak için "Tablo" aracını kullanın. Boyut seçim menüsünde 9 çubuk ve 8 satır belirtin.
- LMB'yi masanın sol kenarına sıkıştırın ve kenarını çerçevenin sol kenarına sürükleyin. Aynısını masanın sağ kenarı ile yapın.
- Sol üst köşedeki dört ok tıklayarak tüm tabloyu seçin.
- "Tablolarla çalışma" sekme grubundaki "Yerleşim" e gidin.
- Tüm hücrelerin yüksekliğini 0,5 cm'ye değiştirin.
- Soldan sütunları tek tek seçinkenarları ve genişliklerini değiştirin. İlk sütun 0.7 cm, ikinci sütun 1 cm, üçüncü 2.3 cm, dördüncü 1.5 cm, beşinci 1 cm, altıncı 6.77 cm, yedinci 1.5 cm, sekizinci 1, 5 cm, dokuzuncu - 2 cm.
- Gerekli olduğu yerlerde hücreleri birleştirin, aşağıda verilen görüntüye bakın.

Hepsi bu, çerçeve ile damga oluşturuldu, ancak hala birkaç detay var.
Beşinci adım: hücrelerin yüksekliğini düzeltin
Damga hücrelerine veri girmek için, gerilmezler, yüksekliklerini düzeltmek gerekir. Bu aşağıdaki gibi yapılır:
- Hücreleri seçin.
- RMB'yi tıklayın.
- Menüde "Tablo Özellikleri" aracını tıklayın.
- "Satır" sekmesinde, "Yükseklik" düğmesini kontrol edin ve "Tam" modunu seçin.

Tamam'a tıkla - tablonuz sabitleşecek.