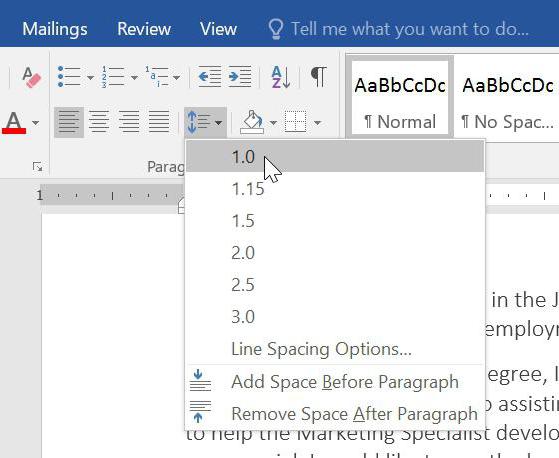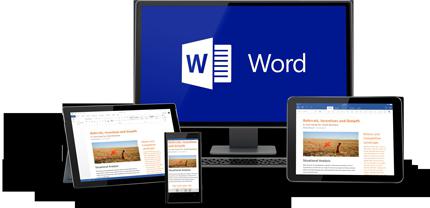"Word" de bir substrat nasıl yapılacağını üç yolu
Program "Vord" sağlarkullanıcılar belge için bir arka plan oluşturma fırsatı. Dahası, orijinal haliyle, programın en alakalı çok sayıda şablonu vardır. Ancak kendi alt yapınızı oluşturma fırsatı tam olarak kalır. Tabii ki, bazı rahatsızlık var - bir sayfaya bir arka plan eklerken, diğerlerine çoğaltılır. Yani, farklı alt tabakaları ayrı sayfalara yerleştiremezsiniz. Bu durumda, yeni bir belge oluşturmanız gerekir. Bununla birlikte, makalenin sonunda anlatılacak olan küçük bir hile var.

Öyleyse, "Word" de nasıl bir substrat yapılacağını düşünelim. Aşağıda üç seçenek sökülecektir. Birincisi standart bir arka plan eklemektir. İkincisi - kendi oluştururken. Ve üçüncüsü tek bir belgeye farklı alt tabakalar eklemenize izin verecektir.
Standart bir alt tabaka ekle
Bunun için standart araçları kullanarak "Word" içinde bir alt tabaka nasıl yapılır?
Ve bu oldukça basit. Her şeyden önce, "Tasarım" sekmesine ("Sayfa düzeni") gitmeniz gerekir. Bu sekmede, "Sayfa Arka Planı" alanındaki araç çubuğunda bulunan "Arkaplan" düğmesine tıklayın.

Pencerenin altındaki düğmeye tıkladıktan sonraFarklı tipte alt tabakalar arasından seçim yapabileceksiniz. Görebildiğiniz gibi, daha iyi gezinmek için, gruplara ayrılırlar: "Sorumluluğun Sınırlandırılması Bildirimi", "Gizli" ve "Acil". Sadece gerekli olanı seçmeniz ve sol fare tuşuyla tıklamanız yeterlidir.
Hepsi bu kadar. Program için mevcut şablonları kullanarak "Word" de nasıl bir alt tabaka yapılacağını öğrendiniz.
Kendi alt katmanımızı yapıyoruz
Ama ya listede ihtiyacınız olan seçeneği bulamadıysanız? Kendinize "Vord" da bir destek nasıl yapılacağını anlayalım.
Sen, geçen seferki gibi, "Tasarım" sekmesine git ve "Substrate" butonuna tıkla. Sadece bu sefer açılır menüde "Ayarlanabilir alt tabaka" öğesini seçmeniz gerekir.
"Yazdırılabilir alt tabaka" penceresi açılacaktır. Eklenecek arka planı ayarlamak için kullanılacaktır. İlk olarak, kullanmak istediğiniz şeye bağlı olarak anahtarı "Resim" veya "Metin" olarak ayarlayın.

Bir resim kullanmaya karar verirseniz, ölçeği ayarlayın ve resmin yolunu açmak için "Seç" düğmesini kullanın.
Metin kullanırsanız, ihtiyacınız varBaşlangıçta girilecek metnin dilini belirtin, sonra metnin kendisini girin, yazı tipini, rengini ve boyutunu seçin. Ayrıca konumunu yatay veya çapraz olarak belirleyebilirsiniz.
Sadece OK düğmesine basmaya devam eder ve sizin tarafınızdan oluşturulan alt tabaka sayfada görünecektir. Artık "Word" de nasıl farklı bir alt tabaka yapılacağını biliyorsunuz, böylece önerilenlerden hiçbirine benzemiyor.
Her sayfaya farklı alt tabakalar ekleyin
Kullanıcılar genellikle nasıl yapılacağını merak eder."Word" de birkaç alt tabaka. Şaşırtıcı olmayan bir şekilde: geliştiriciler böyle bir fırsat sağlamıyordu. Ama şimdi konuşacağımız küçük bir hile var.
Bir alt tabaka yerine farklı şekillere farklı çizimler ekleyebilir ve bunları yarı saydam hale getirebilirsiniz - böylece alt tabakaların kendilerinden ayırt edilemezler. Bu arada, resimler internette bulunabilir.
Yani, ilk fotoğraf ekleyeceğiz. Bunu yapmak için, "Ekle" sekmesine gidin ve "Resimler" alanında aynı ismin düğmesine tıklayın. Şimdi "Explorer" da resmin yolunu belirtin ve açın.
Resme tıklayın ve "Format" sekmesine gidin. Orada, "Metin Sarma" düğmesine tıklayın ve açılır menüden "Metin Arkası" nı seçin.
Sadece resmi gri ve şeffaf yapmak için kalır. Bunu yapmak için, aynı sekmede "Düzeltme" ye tıklayın ve menüden "Görüntü düzeltme seçenekleri" ni seçin. "Recolor" öğesinin karşısındaki "Renk şeması" grubunun sağındaki pencerede, simgeyi tıklayın. Açılır listede "Gri% 25, açık renkli arka plan 2" yi seçin.
Hepsi bu - doğaçlama alt tabaka hazır.