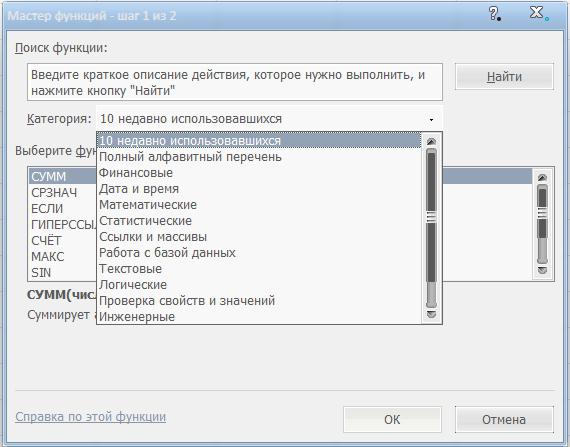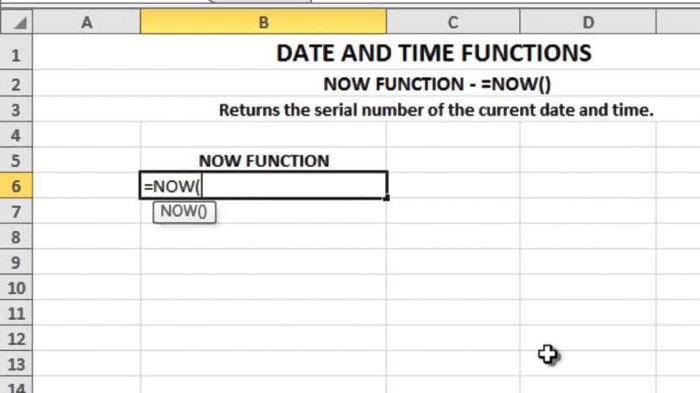Excel'de Formül "Böl" - kullanımın temel ilkeleri ve örnekleri
Formüller ile çalışmaya alışkın olan kullanıcılar"Microsoft" dan tablo işlemcisi "Excel", bazen bir sayıyı diğerine bölmek için hazır bir işlev bulmaya çalışırlar. Fakat böyle bir işlev mevcut değildir ve ortaya çıkmayacağı için bir kolon işaretini kullanmaz - "Excel" de aralıkların sınırlarının atanması içindir. Excel'deki bölümleme formülü yalnızca bir ters eğik çizgi (/).

Bir sayı diğerine nasıl bölülür?
Excel çalışma sayfasında farklı olarak girinhücreler iki sayıdır. Excel'de bölüm formülünü nasıl yapacağınızı anlamanıza yardımcı olacaklar. Daha sonra serbest hücre tipinde formülün başlangıcına dair işaret (eşittir =) ve bölünebilen birinci hücreyi belirtin. Ardından, Excel formülündeki bölme işaretini (ters eğik çizgi) yazın ve bölme ile birlikte hücreyi belirtin.
'H | ben | ||
5 | 2 | 2,5 | = H6 / I6 |
Uygun olarak, içeriği 0 olan bir hücreye bölmeyi denerseniz, Excel ilgili hatayı görüntüleyecektir: # DEL / 0!

Önemli! Excel, tarihler dahil olmak üzere herhangi bir sayıyı bölmenize izin verir. Ancak, metin içeren hücrelere bölünmeye çalıştığınızda, "# DEĞER!" Hatasını alırsınız, O yanlış bir değer var.
Bölme tarihleri
Tarihleri paylaşmak çok ilginç. "01/01/2017" konusuna "01.01.2017" yi bölmeyi deneyin. Başarmayacağınızı düşünüyor musunuz? Öyle değil. Gerçek şu ki, Excel 01 Ocak 1900 tarihinden bu yana gün sayısını otomatik olarak tüm tarihleri bir sayıya dönüştürüyor. "01.01.1900" tarihi 1 'dir, "02.01.1900" 2'dir. Hücre biçimlerini belirtilen tarihlerle "Tarih" biçiminden "Sayısal" biçimine dönüştürerek bunu kolayca doğrulayabilirsiniz. Böylece, 1 Ocak 2017'de - bu sayı 42736, sadece aynı tarih ve ayın 1900'ünden çok gün geçti. Bu nedenle, tarihleri birbirimize bölerken çok özel bir sonuç elde edebiliriz.
C | D | E | |
9 | 01.01.2017 | 01.01.2016 | 1,008638187 |
10 | 42736,00 | 42370,00 | 1,008638187 |
Mantıksal olarak, yalnızca tarihitarih, ancak tarihte herhangi bir sayı ve tersi. Çünkü Excel'deki "bölümü", tarihinizi numarada göstermeye devam edecektir. Ve herhangi bir şekilde çalışabilirler.
Excel'deki bölüm tablosu
Tabloyu Excel'de oluşturalım, sayıları A2: A6'ya bölelim ki (3, 7, 9, 12, 15) ve hücrelerde B1: E1 - bölme yapacağımız sayılar (1, 2, 3) 4).
bir | B | C | D | E | |
1 | 1 | 2 | 3 | 4 | |
2 | 3 | ||||
3 | 7 | ||||
4 | 9 | ||||
5 | 12 | ||||
6 | 15 |
Bölme tablosu yapmak için hatırlamak önemlidir"Excel" deki mutlak ve göreceli referanslar hakkında. Böyle bir tabloyu derlerken Excel'deki bölümleme formülü karışık referansların kullanımını içerir. Böylece, kopyalanırken hücrelerin adresleri değişmez, sınırlanmış adreste sütun numarasını ve bölme içindeki satır numarasını düzeltmemiz gerekir. Yani, B2 hücresine "= $ A2 / B $ 1" formülünü girin ve satırın sonuna sürükleyin? ve daha sonra tüm masanın üzerinde. Tablo verilerle doldurulur. Şimdi, D5'te herhangi bir hücrede durun. Formülü şu şekilde olacaktır: "= $ A5 / D $ 1". Hepsi doğru yapıldı.
Kalan ile bölüm
Bölüm yaparken, çoğu durumda kesirli bir sayı alırız. Bu sayıların algılanmasını basitleştirmek için Excel'de iki önemli nokta vardır.
Sonucun yazıldığı hücre,varsayılan biçim "Genel" dir. "Sayı" bölümündeki "Ana Sayfa" sekmesine giderseniz, açılır listeden "Diğer sayısal biçimler" biçimindeki değişiklik öğesini seçebilir ve biçimi "Sayısal" olarak ayarlayabilirsiniz. Bu biçim için, hücre için görüntülenen ondalık basamak sayısını atayabilirsiniz. 7/3 bölündüğünde, genellikle 2.333333333 sayısını görüyoruz ve üç ondalık basamakta hassas bir kısıtlama kullanarak 2.333 gibi görünecek. Bu, kabul edersiniz, oldukça uygun.
"Excel" de iki mükemmel işlev var.Bölüm ve bölümün kalanını alırsınız. Onlar "Özel" ve "Denge" olarak adlandırılırlar ve her ikisi de iki zorunlu argümanı alırlar - pay ve payda. Onlarla daha detaylı bir şekilde ilgileneceğiz.
Excel'e iki sayı girin - 7 ve 3 (bizim durumumuzda D9 ve D10 hücrelerinde) ve sağında - formül:
D | E | ||
9 | 7 | 2 | = ÖZEL (D9; D10) |
10 | 3 | 1 | = RESIDUE (D9; D10) |
Gördüğünüz gibi, bölümün bölümü ikiye eşittir, geri kalan 1'dir. Herhangi bir serbest hücrede aşağıdaki formülü girin:
= E9 ve "" ve E10 & "/" & D10
Burada ve işareti, başka bir hücrenin içeriğini bir hücrenin içeriğine metin olarak eklemenize yardımcı olur.
Bu formülün sonucu şu şekilde olacaktır: 2 1/3 - iki tam ve bir üçüncü.